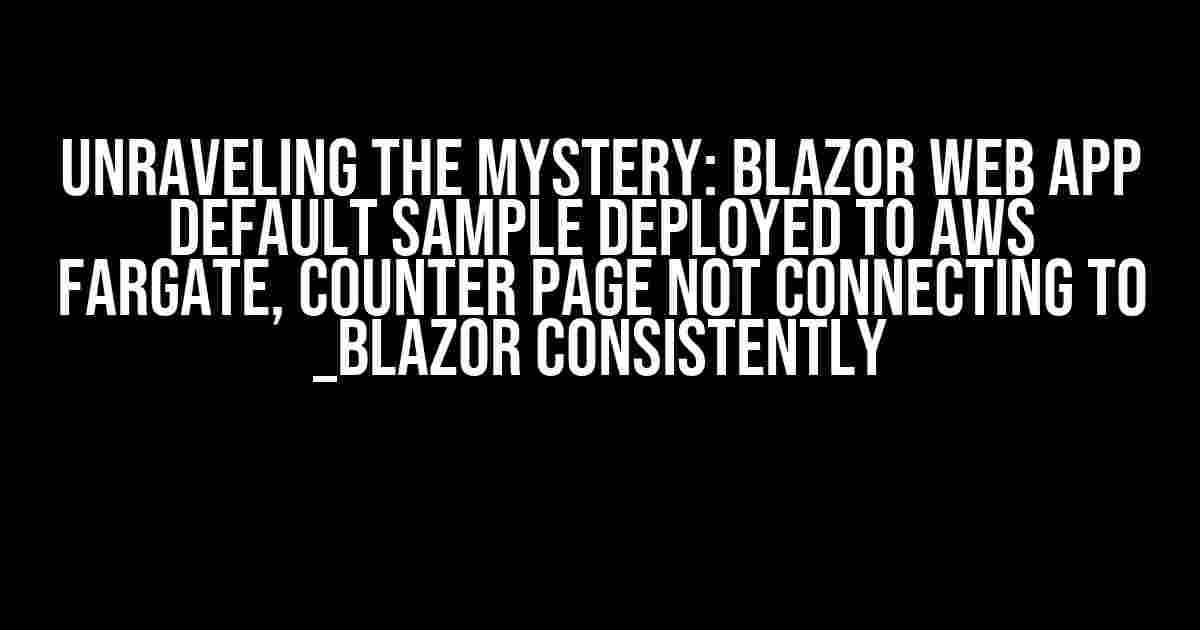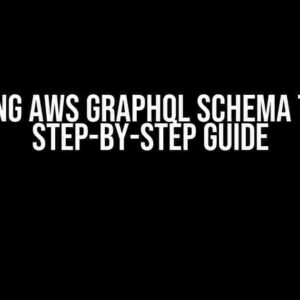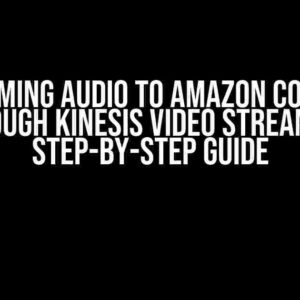Are you frustrated with your Blazor Web App default sample deployed to AWS Fargate, where the Counter page refuses to connect to _blazor consistently? You’re not alone! In this comprehensive guide, we’ll delve into the possible causes and provide step-by-step solutions to resolve this pesky issue.
Understanding the Scenario
Before we dive into troubleshooting, let’s set the stage. You’ve created a Blazor Web App default sample, deployed it to AWS Fargate, and now you’re experiencing connectivity issues with the Counter page. The _blazor endpoint, responsible for updating the counter, is not responding as expected.
Why is this happening?
There are several reasons why this might be occurring. Let’s explore some possible causes:
- Incorrect Environment Configuration**: Misconfigured environment variables can lead to connectivity issues.
- Fargate Network Configuration**: Incorrectly configured Fargate network settings can prevent the Counter page from reaching the _blazor endpoint.
- Blazor Configuration**: Misconfigured Blazor settings, such as the base URL or API endpoint, can cause communication issues.
- Security Group Issues**: Overly restrictive security groups can block traffic to the _blazor endpoint.
Step-by-Step Troubleshooting Guide
Let’s walk through a series of steps to identify and resolve the issue:
Step 1: Verify Environment Configuration
Check your environment configuration file (appsettings.json or appsettings.Environment.json) for any incorrect or missing settings:
{
"Logging": {
"LogLevel": {
"Default": "Information",
"Microsoft": "Warning",
"Microsoft.Hosting.Lifetime": "Information"
}
},
"AllowedHosts": "*",
"Blazor": {
"BaseUrl": "/"
}
}
Ensure the BaseUrl is set correctly, pointing to the root of your application.
Step 2: Inspect Fargate Network Configuration
Review your Fargate network configuration to ensure it’s correctly set up:
- VPC and Subnets**: Verify your Fargate container is running in the correct VPC and subnet.
- Security Groups**: Check the security groups associated with your Fargate container, ensuring they allow inbound traffic on the necessary ports.
- Routed Traffic**: Verify that routed traffic is enabled for your Fargate container.
Step 3: Validate Blazor Configuration
Ensure your Blazor configuration is correct:
@code {
protected override async Task OnInitializedAsync()
{
await JSRuntime.InvokeVoidAsync("blazor._internal.start");
}
}
Verify that the OnInitializedAsync method is correctly configured to initiate the Blazor connection.
Step 4: Investigate Security Group Issues
Inspect your security groups to identify any restrictive rules that might be blocking traffic:
| Protocol | Port Range | Source |
|---|---|---|
| HTTP | 80 | 0.0.0.0/0 |
| HTTPS | 443 | 0.0.0.0/0 |
Ensure the security groups allow inbound traffic on the necessary ports (e.g., 80 for HTTP or 443 for HTTPS).
Step 5: Verify _blazor Endpoint Configuration
Check the _blazor endpoint configuration to ensure it’s correctly set up:
app.UseBlazor(<Counter>());
Verify that the _blazor endpoint is correctly configured and registered in the Startup.cs file.
Additional Troubleshooting Tips
If the above steps don’t resolve the issue, try the following:
- Check the Browser Console**: Inspect the browser console for any error messages that might indicate the issue.
- Verify Container Logs**: Review the container logs to identify any errors or issues.
- Test with a Different Environment**: Try deploying the application to a different environment (e.g., local IIS or another cloud provider) to isolate the issue.
Conclusion
In this comprehensive guide, we’ve explored the possible causes of the Counter page not connecting to _blazor consistently in a Blazor Web App default sample deployed to AWS Fargate. By following the step-by-step troubleshooting guide and additional tips, you should be able to identify and resolve the issue. Remember to double-check your environment configuration, Fargate network settings, Blazor configuration, security groups, and _blazor endpoint configuration.
If you’re still experiencing issues, consider seeking help from the Blazor community, AWS support, or a seasoned developer. With persistence and patience, you’ll be able to resolve the connectivity issue and get your Counter page working as expected.
Frequently Asked Question
If you’re struggling to get your Blazor Web App default sample deployed to AWS Fargate to connect to the _blazor endpoint consistently, you’re not alone! Here are some common questions and answers to help you troubleshoot the issue:
Q1: What is the most common reason for the Counter page not connecting to _blazor in a Blazor Web App deployed to AWS Fargate?
A1: The most common reason is that the WebSocket connection is not established due to the security group settings or firewall rules blocking the connection. Make sure to configure the security group to allow incoming traffic on the port used by SignalR (typically 443 or 80).
Q2: How do I verify that the WebSocket connection is established successfully in my Blazor Web App deployed to AWS Fargate?
A2: You can use the browser’s developer tools (e.g. Chrome DevTools) to inspect the WebSocket connection. Check the console logs for any errors or warnings related to the WebSocket connection. You can also use a tool like WebSocket Echo Test to verify the connection.
Q3: What role do CORS policies play in establishing a successful WebSocket connection in a Blazor Web App deployed to AWS Fargate?
A3: CORS policies can block the WebSocket connection if not configured correctly. Make sure to configure CORS policies to allow the necessary origins, headers, and methods for the WebSocket connection. In AWS Fargate, you can configure CORS policies using the API Gateway or the Fargate service.
Q4: How do I troubleshoot WebSocket connection issues in a Blazor Web App deployed to AWS Fargate using container logs?
A4: You can use container logs to troubleshoot WebSocket connection issues by checking the logs for errors or warnings related to the WebSocket connection. In AWS Fargate, you can access container logs using CloudWatch Logs or the Fargate console.
Q5: Are there any specific configuration settings I need to consider when deploying a Blazor Web App to AWS Fargate to ensure consistent WebSocket connections?
A5: Yes, make sure to configure the correct protocol and port in the appsettings.json file, and ensure that the Fargate service is configured to use the correct port and protocol. Additionally, consider configuring the WebSockets option in the Fargate task definition to enable WebSocket support.