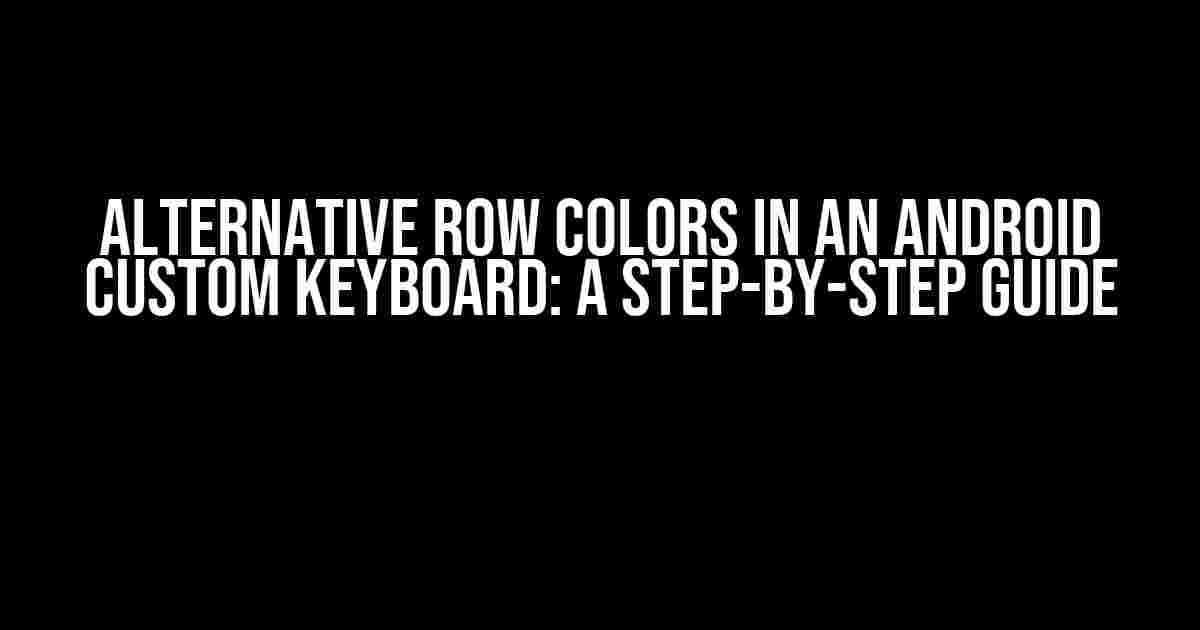Are you tired of the same old keyboard layout on your Android device? Do you want to add a personal touch to your typing experience? Look no further! In this article, we’ll show you how to create alternative row colors in an Android custom keyboard. Yes, you read that right – alternative row colors! Whether you’re a developer or just a curious individual, this guide is designed to walk you through the process of creating a unique and visually appealing keyboard that reflects your personality.
- Why Alternative Row Colors?
- Prerequisites
- Step 1: Create a New Android Project
- Step 2: Create a Custom Keyboard Layout
- Step 3: Add Alternative Row Colors
- Step 4: Update the Keyboard Layout
- Step 5: Implement the Custom Keyboard
- Step 6: Register the Custom Keyboard
- Step 7: Test the Custom Keyboard
- Conclusion
Why Alternative Row Colors?
Before we dive into the technicalities, let’s talk about why alternative row colors are a great idea. A custom keyboard with alternative row colors can make typing more enjoyable and engaging. Imagine a keyboard that changes colors as you type, or one that matches your favorite sports team’s colors. The possibilities are endless! Moreover, alternative row colors can also help users with visual impairments or dyslexia to better distinguish between rows and improve their typing experience.
Prerequisites
Before we start coding, make sure you have the following:
- An Android device with Android Studio installed
- Basic knowledge of Java or Kotlin programming language
- An understanding of Android layout XML files
Step 1: Create a New Android Project
Open Android Studio and create a new project. Choose “Empty Activity” and name your project, e.g., “AlternativeRowColorsKeyboard”. Make sure to select “Java” or “Kotlin” as the programming language.
// Create a new project in Android Studio
Step 2: Create a Custom Keyboard Layout
In the project directory, create a new folder called “res” and inside it, create a new folder called “xml”. This is where we’ll define our custom keyboard layout.
// Create a new folder structure res xml keyboard.xml
Create a new file called “keyboard.xml” and add the following code:
<?xml version="1.0" encoding="utf-8"?>
<Keyboard
xmlns:android="http://schemas.android.com/apk/res/android"
android:keyWidth="10%p"
android:keyHeight="50dp"
android:horizontalGap="5dp"
android:verticalGap="5dp">
<Row>
<Key
android:codes="49"
android:keyLabel="1"
android:keyEdgeFlags="left"/>
<Key
android:codes="50"
android:keyLabel="2"/>
<Key
android:codes="51"
android:keyLabel="3"
android:keyEdgeFlags="right"/>
</Row>
<Row>
<Key
android:codes="52"
android:keyLabel="4"
android:keyEdgeFlags="left"/>
<Key
android:codes="53"
android:keyLabel="5"/>
<Key
android:codes="54"
android:keyLabel="6"
android:keyEdgeFlags="right"/>
</Row>
<!-- Add more rows as needed -->
</Keyboard>
This code defines a basic keyboard layout with two rows of keys. We’ll customize it further in the next steps.
Step 3: Add Alternative Row Colors
To add alternative row colors, we’ll create a new XML file called “colors.xml” in the “res/values” directory.
// Create a new file in res/values colors.xml
Add the following code to “colors.xml”:
<?xml version="1.0" encoding="utf-8"?>
<resources>
<color name="row1_color">#FF69B4</color>
<color name="row2_color">#33CC33</color>
<color name="row3_color">#6666CC</color>
<!-- Add more colors as needed -->
</resources>
This code defines three colors, each representing a different row color. You can customize these colors as per your preference.
Step 4: Update the Keyboard Layout
Update the “keyboard.xml” file to include the alternative row colors. Add the following code to each Row element:
<Row
android:backgroundColor="@color/row1_color">
<!-- Keys for row 1 -->
</Row>
<Row
android:backgroundColor="@color/row2_color">
<!-- Keys for row 2 -->
</Row>
<Row
android:backgroundColor="@color/row3_color">
<!-- Keys for row 3 -->
</Row>
This code updates the keyboard layout to use the alternative row colors defined in “colors.xml”.
Step 5: Implement the Custom Keyboard
Create a new Java or Kotlin class that extends the “InputMethodService” class. This class will handle the keyboard input and display the custom keyboard.
// Create a new Java or Kotlin class
public class AlternativeRowColorsKeyboard extends InputMethodService {
@Override
public void onCreate() {
super.onCreate();
}
@Override
public View onCreateInputView() {
LayoutInflater inflater = (LayoutInflater) getSystemService(Context.LAYOUT_INFLATER_SERVICE);
View view = inflater.inflate(R.layout.keyboard, null);
return view;
}
}
This class is a basic implementation of an input method service. We’ll update it further to handle keyboard input and display the custom keyboard.
Step 6: Register the Custom Keyboard
Register the custom keyboard in the “AndroidManifest.xml” file:
<service
android:name=".AlternativeRowColorsKeyboard"
android:label="Alternative Row Colors Keyboard"
android:inputMethod="true">
<intent-filter>
<action android:name="android.view.InputMethod"/>
</intent-filter>
</service>
This code registers the custom keyboard as an input method service.
Step 7: Test the Custom Keyboard
Run the project on an emulator or a physical Android device. Go to the device’s settings, select “Language & input”, and choose the “Alternative Row Colors Keyboard” as the input method.
Open any app that requires keyboard input, and you should see the custom keyboard with alternative row colors!
Conclusion
And that’s it! You’ve successfully created a custom keyboard with alternative row colors in Android. This is just the beginning – you can customize further by adding more colors, changing the keyboard layout, or even creating a themed keyboard.
Remember to experiment and have fun with coding. Happy coding!
Additional Tips and Variations
Here are some additional tips and variations to take your custom keyboard to the next level:
- Use a gradient effect for the row colors by defining a gradient drawable in “res/drawable” and applying it to the Row elements.
- Implement a keyboard theme system that allows users to switch between different themes.
- Add a settings menu to customize the keyboard layout, colors, and other features.
- Use animations to make the keyboard more interactive and engaging.
- Integrate the custom keyboard with other Android features, such as gesture typing or handwriting recognition.
| Keyword | Explanation |
|---|---|
| Alternative row colors | Customizing the row colors of a keyboard to create a unique and visually appealing design. |
| Custom keyboard | A keyboard layout that can be customized to meet the needs of a specific user or application. |
| Android InputMethodService | A class that provides a basic implementation of an input method service, used to handle keyboard input and display a custom keyboard. |
By following this guide, you’ve taken the first step in creating a custom keyboard that stands out from the rest. Remember to keep experimenting and pushing the boundaries of what’s possible with Android custom keyboards!
Frequently Asked Question
Get ready to customize your Android keyboard experience with alternative row colors!
Why do I need alternative row colors in my custom keyboard?
Alternative row colors can enhance the visual appeal of your custom keyboard, making it more engaging and user-friendly. It can also help users quickly distinguish between different rows of keys, improving typing accuracy and speed.
How do I implement alternative row colors in my Android custom keyboard?
To implement alternative row colors, you can use a combination of XML layout files and Java code. Define separate layout files for each row, and then use Java code to dynamically switch between these layouts based on the row index. You can also use a single layout file with multiple backgrounds and toggle their visibility programmatically.
Can I use different colors for different keyboard modes (e.g., alphabetic, numeric, symbols)?
Absolutely! You can define separate color schemes for each keyboard mode by creating separate layout files or using Java code to dynamically change the row colors based on the current keyboard mode. This adds an extra layer of customization to your keyboard, making it more intuitive and user-friendly.
Are there any performance implications of using alternative row colors in my custom keyboard?
The performance impact of using alternative row colors is generally negligible, as it only involves changing the background color of the rows. However, if you’re using complex layouts or animations, it’s essential to optimize your code to ensure a seamless user experience.
Can I customize the row colors based on user preferences or themes?
Yes, you can definitely customize the row colors based on user preferences or themes! You can store user preferences in a database or SharedPreferences and then use Java code to dynamically change the row colors based on those preferences. You can also provide a theme selection feature that allows users to choose from different color schemes.