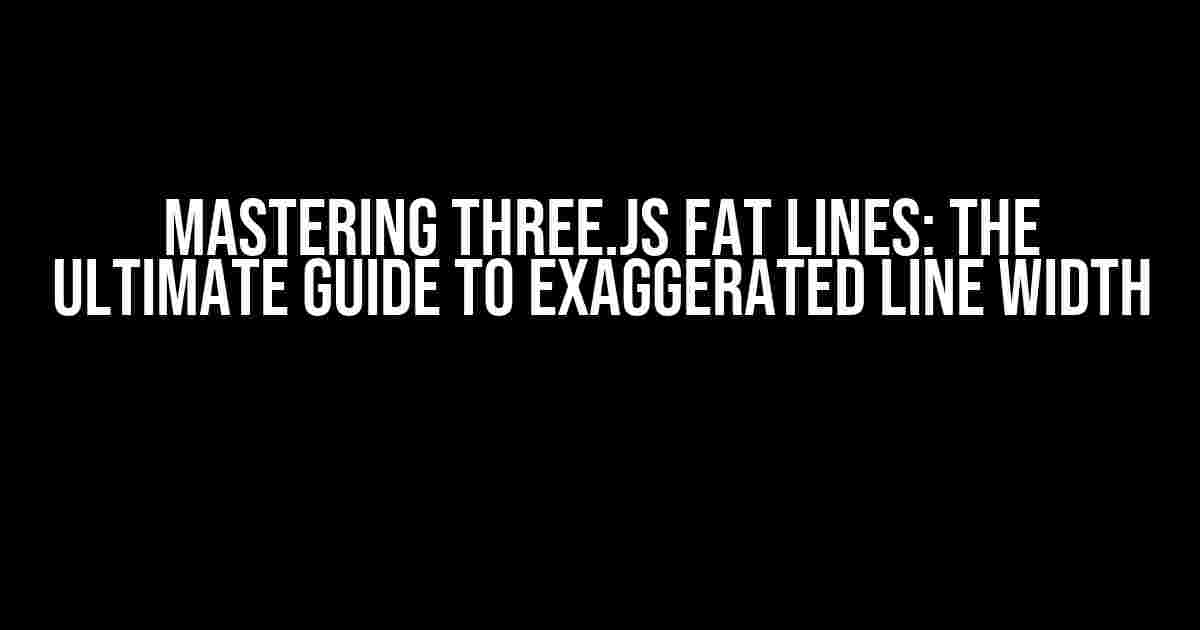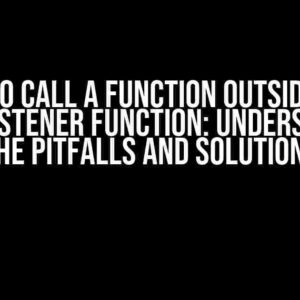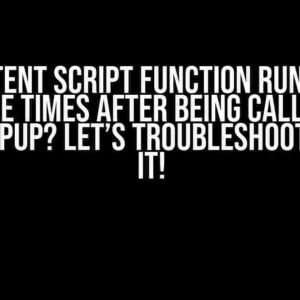Are you tired of thin, puny lines in your Three.js projects? Do you want to add some visual punch to your 3D renderings? Look no further! In this comprehensive guide, we’ll dive into the world of Three.js fat lines, exploring the benefits, techniques, and best practices for creating bold, exaggerated line widths that will take your projects to the next level.
Why Fat Lines Matter
Fat lines are more than just a visual gimmick; they serve a crucial purpose in enhancing the overall aesthetic and usability of your 3D scenes. By increasing the line width, you can:
- Improve line visibility, especially in complex scenes with multiple objects and textures
- Enhance the sense of depth and dimensionality, creating a more immersive experience
- Create visual hierarchy, drawing attention to important features and details
- Add an extra layer of realism, mimicking the appearance of physical materials and textures
Understanding Line Width in Three.js
In Three.js, line width is controlled by the `lineWidth` property, which is set to 1 by default. While this default value is suitable for most cases, it can be limiting when you need to create bold, exaggerated lines. Fortunately, you can easily adjust the line width using the following code:
const line = new THREE.Line(geometry, material);
line.material.lineWidth = 5;In this example, we’re creating a new `Line` object and setting its `lineWidth` property to 5. This will result in a significantly thicker line, giving your scene a more dramatic look.
Techniques for Creating Fat Lines
Now that we’ve covered the basics, let’s explore some advanced techniques for creating fat lines in Three.js:
1. Using a Custom Material
One way to achieve fat lines is by creating a custom material with a high `lineWidth` value. Here’s an example:
const customMaterial = new THREE.ShaderMaterial({
uniforms: {
color: { value: new THREE.Color(0xff0000) }
},
vertexShader: 'void main() { gl_Position = vec4(position, 1.0); }',
fragmentShader: 'void main() { gl_FragColor = vec4(1.0, 0.0, 0.0, 1.0); }',
lineWidth: 10
});
const line = new THREE.Line(geometry, customMaterial);In this example, we’re defining a custom material with a `lineWidth` value of 10. We can then use this material to create a fat line that stands out in our scene.
2. Utilizing Screen-Space Ambient Occlusion (SSAO)
Screen-space ambient occlusion (SSAO) is a technique that can enhance the appearance of fat lines by adding depth and volume to your scene. Here’s an example:
const ssaoPass = new THREE.SSAOPass(scene, camera, renderer, true, 0.4);
composer.addPass(ssaoPass);
const line = new THREE.Line(geometry, material);
scene.add(line);In this example, we’re adding an SSAO pass to our composer, which will simulate ambient occlusion and create a more realistic atmosphere. This, combined with fat lines, will add an extra layer of depth and dimensionality to your scene.
3. Simulating Thickness with Geometry
An alternative approach to creating fat lines is by simulating thickness using geometry. Here’s an example:
const geometry = new THREE.BufferGeometry();
geometry.setAttribute('position', new THREE.Float32BufferAttribute([
-0.5, 0, 0,
0.5, 0, 0,
0.5, 0, 0,
-0.5, 0, 0
], 3));
const line = new THREE.Line(geometry, material);
line.geometry.translate(0, 0.1, 0); // offset the line to create a sense of thicknessIn this example, we’re creating a custom geometry with a thickness of 0.1 units. By offsetting the line along the Y-axis, we’re creating a sense of depth and dimensionality, effectively simulating a fat line.
Best Practices for Working with Fat Lines
When working with fat lines in Three.js, it’s essential to keep the following best practices in mind:
- Balance is key: Fat lines can quickly dominate a scene, so strike a balance between boldness and subtlety.
- Consider the context: Fat lines may not be suitable for every scene or project. Think about the overall aesthetic and purpose of your project before implementing fat lines.
- Experiment with different values: Don’t be afraid to try out different `lineWidth` values to find the perfect balance for your scene.
- Combine with other effects: Fat lines can be even more effective when combined with other visual effects, such as SSAO or bloom.
Common Issues and Troubleshooting
When working with fat lines, you may encounter some common issues. Here are some troubleshooting tips to help you overcome them:
| Issue | Solution |
|---|---|
| Fat lines appear blurry or pixelated | Adjust the `lineWidth` value to a lower number, or try using a custom material with antialiasing enabled. |
| Fat lines are not visible in certain angles | Check the `cullFace` property of your material and make sure it’s set to `THREE.DoubleSide` or `THREE.FrontSide` depending on your scene. |
| Fat lines cause performance issues | Optimize your scene by reducing the number of lines, using level of detail (LOD) techniques, or implementing other performance optimization strategies. |
Conclusion
In this comprehensive guide, we’ve explored the world of Three.js fat lines, covering the benefits, techniques, and best practices for creating bold, exaggerated line widths. By following the instructions and tips outlined in this article, you’ll be well on your way to adding visual punch and depth to your 3D projects.
Remember, fat lines are not just a visual gimmick; they’re a powerful tool for enhancing the overall aesthetic and usability of your scenes. So go ahead, get creative, and make your lines fat and proud!
Frequently Asked Question
Get ready to unravel the mysteries of three.js fat lines! Here are some common questions and answers to help you tackle those exaggerated line widths.
Why are my three.js lines so ridiculously fat?
Don’t worry, it’s not because your lines are having a bad hair day! By default, three.js sets the line width to a whopping 1 pixel. Yep, you read that right – 1 whole pixel! If you’re not careful, this can result in some seriously chubby lines. To fix this, simply set the line width to a smaller value, like 0.01, to get a more manageable and aesthetically pleasing line width.
How do I control the line width in three.js?
Easy peasy! You can control the line width by setting the `linewidth` property on your `Line` or `LineSegments` object. For example, `line.linewidth = 0.05;` will set the line width to 0.05 pixels. You can also use the `material.linewidth` property if you’re using a custom material.
Why do my lines look different on different devices?
That’s a great question! The reason your lines might look different on different devices is because of the varying pixel densities. A line width of 1 pixel on a high-DPI device might look much thicker than on a low-DPI device. To combat this, you can use a relative line width, like 0.01% of the canvas width, to ensure consistent line widths across devices.
Can I use CSS to style my three.js lines?
Unfortunately, no. CSS styling doesn’t directly apply to three.js objects, including lines. However, you can use three.js materials and shaders to achieve similar effects. For example, you can use a custom material with a `linewidth` property to control the line width.
How do I achieve hairline or dashed lines in three.js?
To achieve hairline or dashed lines in three.js, you can use a custom material with a shader that takes into account the line width and pattern. You can also use the `LineDashedMaterial` class, which provides built-in support for dashed lines. For hairline lines, you can set the line width to a very small value, like 0.0001 pixels, to get a faint, hairline-like appearance.