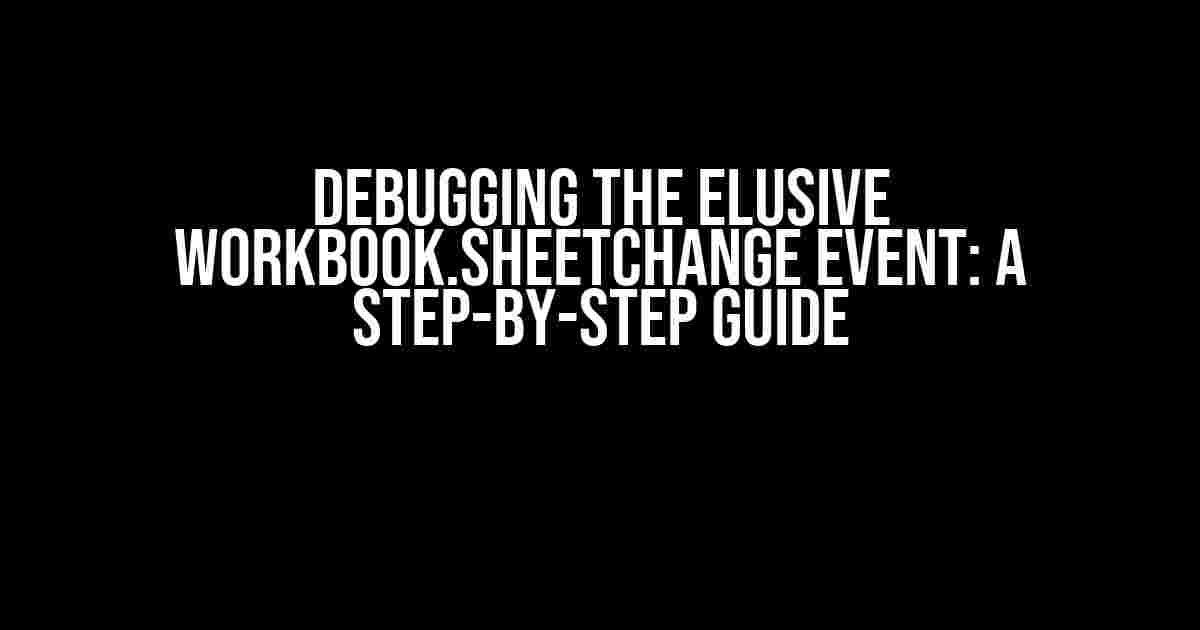Are you tearing your hair out because your Workbook.SheetChange event isn’t working as expected? Don’t worry, you’re not alone! This notoriously finicky event can drive even the most seasoned Excel developers crazy. But fear not, dear reader, for we’re about to embark on a journey to tame this beast and get your Workbook.SheetChange event working like a charm.
Understanding the Workbook.SheetChange Event
The Workbook.SheetChange event is triggered whenever a change occurs on any worksheet in your workbook. Sounds simple, right? But, as you’ve likely discovered, it’s not that straightforward. This event can be notoriously finicky, and there are many reasons why it might not be working as expected.
Common Issues with Workbook.SheetChange
Before we dive into the solution, let’s take a look at some common issues that might be causing your Workbook.SheetChange event to misbehave:
Worksheet_Changeevent not firing at all- Event firing multiple times for a single change
- Event not capturing changes made by formulas or VBA code
- Event not working when changes are made to a specific worksheet
Step 1: Enable Events (Seriously, Make Sure They’re Enabled!)
This might seem obvious, but it’s surprising how often this is overlooked. Make sure that events are enabled in your VBA project. You can do this by:
Application.EnableEvents = True
Alternatively, you can toggle events on and off using the “Application.EnableEvents” property in the Immediate window:
?Application.EnableEvents
This will display the current state of events (True or False). Simply type:
Application.EnableEvents = True
to enable events.
Step 2: Declare the Workbook_SheetChange Event
Now that events are enabled, let’s declare the Workbook_SheetChange event. This should be done in the ThisWorkbook module:
Private Sub Workbook_SheetChange(ByVal Sh As Object, ByVal Target As Range)
' Your code here
End Sub
Note that the Sh object represents the worksheet that triggered the event, and the Target object represents the range that changed.
Step 3: Identify the Source of the Change
One of the most common issues with the Workbook_SheetChange event is that it can be triggered by VBA code or formulas, which might not be what you want. To identify the source of the change, you can use the Target object to check if the change was made by the user:
If Target.Cells.Count = 1 Then
If Not Application.Interactive Then
' Change made by VBA code or formula
Else
' Change made by user
End If
End If
This code checks if the Target range contains a single cell (i.e., the user made a change). If the change was made by VBA code or a formula, the Application.Interactive property will be False.
Step 4: Specify the Worksheet
If you only want to capture changes made to a specific worksheet, you can modify the event declaration to specify the worksheet:
Private Sub Workbook_SheetChange(ByVal Sh As Object, ByVal Target As Range)
If Sh.Name = "YourWorksheetName" Then
' Your code here
End If
End Sub
Replace “YourWorksheetName” with the actual name of the worksheet you want to monitor.
Step 5: Optimize Your Code
To avoid performance issues, it’s essential to optimize your code. Here are some tips:
- Use the
Application.ScreenUpdatingproperty: Set this property to False to prevent Excel from updating the screen during the event. - Use the
Application.Calculationproperty: Set this property to xlCalculationManual to prevent formulas from recalculating during the event. - Avoid using
SelectandActivate: These methods can cause performance issues and are generally unnecessary.
Troubleshooting Tips
Still having issues? Here are some additional troubleshooting tips:
| Issue | Solution |
|---|---|
Check that events are enabled (Application.EnableEvents = True). Ensure that the event is declared correctly and that the code is in the ThisWorkbook module. |
|
| Event firing multiple times | Use a static variable to track the last changed cell and only process changes if the cell is different. |
| Event not capturing changes made by formulas or VBA code | Use the Target object to identify the source of the change (see Step 3). |
Conclusion
With these steps and troubleshooting tips, you should be well on your way to taming the elusive Workbook.SheetChange event. Remember to enable events, declare the event correctly, identify the source of the change, specify the worksheet, optimize your code, and troubleshoot any issues that arise.
By following these instructions, you’ll be able to harness the power of the Workbook.SheetChange event and create more robust, interactive Excel applications.
' Happy coding!
Frequently Asked Question
Get the scoop on troubleshooting your Workbook.SheetChange event woes!
Why is my Workbook.SheetChange event not firing when I change a cell value?
Make sure you’ve enabled events in your VBA editor by clicking Developer > Visual Basic > Tools > Options > Editor > Events. If that doesn’t work, try adding a breakpoint in your Workbook.SheetChange event handler to see if it’s being triggered.
I’ve set up the Workbook.SheetChange event, but it’s not triggering when I delete or insert rows or columns. Why?
The Workbook.SheetChange event only fires when a cell value changes, not when the sheet structure changes (like deleting or inserting rows/columns). To catch those events, use the Workbook.SheetSelectionChange or Worksheet_Change events instead.
My Workbook.SheetChange event is firing multiple times when I make a single change. How can I prevent this?
This might happen if you have multiple worksheets with the same event handler. To fix this, use `Application.EnableEvents = False` at the start of your event handler and `Application.EnableEvents = True` at the end to prevent recursive calls.
I’ve set up the Workbook.SheetChange event, but it’s not working when I change a cell value using VBA code. Why not?
That’s because the Workbook.SheetChange event only fires when a user changes a cell value, not when the change is made programmatically. If you need to catch VBA-driven changes, consider using a different approach, like calling a separate procedure or using a Workbook.BeforeSave event.
My Workbook.SheetChange event is slow and causing performance issues. How can I optimize it?
To improve performance, try minimizing the number of times your event handler is called. You can do this by checking the `Target` argument to ensure it’s the specific range or worksheet you care about, and then using `Application.ScreenUpdating = False` and `Application.Calculation = xlCalculationManual` to reduce overhead. Don’t forget to set them back to `True` and `xlCalculationAutomatic` when you’re done!