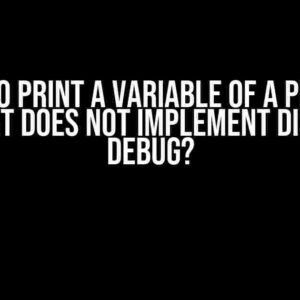When working with Docker containers, you may encounter a “Permission Denied” error while trying to open a JSON file. This issue arises when the Docker container doesn’t have the necessary permissions to access the file. In this article, we’ll explore the reasons behind this error and provide solutions to overcome it.
Understanding the Issue
The “Permission Denied” error occurs when the Docker container’s user doesn’t have the required permissions to access the JSON file. By default, Docker containers run with a non-root user, which has limited access to the file system. When you try to open a JSON file, the container’s user may not have the necessary permissions, resulting in the “Permission Denied” error.
Causes of the Error
- Running the Docker container as a non-root user
- Insufficient permissions for the JSON file or its parent directory
- SELinux or AppArmor restrictions
Solutions
1. Run the Docker Container as Root
One way to resolve the “Permission Denied” error is to run the Docker container as the root user. You can do this by adding the --user 0 flag when running the container:
docker run -it --user 0 my-imageHowever, this approach is not recommended as it can pose security risks.
2. Change the Ownership of the JSON File
Another solution is to change the ownership of the JSON file to the user running the Docker container. You can use the chown command to achieve this:
chown 1001:1001 /path/to/json/file.jsonReplace 1001 with the actual user ID and group ID of the container’s user.
3. Set Permissions for the JSON File
You can also set permissions for the JSON file to allow the container’s user to access it. Use the chmod command to set the permissions:
chmod 644 /path/to/json/file.jsonThis sets the permissions to allow read access for the owner and group, and read-only access for others.
4. Use a Volume Mount
A more secure and recommended approach is to use a volume mount to share the JSON file between the host and the container. You can do this by adding a volume mount when running the container:
docker run -it -v /path/to/json/file.json:/app/config/file.json my-imageThis mounts the JSON file from the host machine to the container’s filesystem, allowing the container to access it without requiring root privileges.
Conclusion
The “Permission Denied” error for opening a JSON file in a Docker container can be resolved by understanding the underlying causes and applying the solutions outlined above. By using one of these approaches, you can ensure that your Docker container has the necessary permissions to access the JSON file and function correctly.
Frequently Asked Question
I’m stuck with a permission denied error when trying to open a JSON file in my Docker container! Don’t worry, we’ve got you covered!
Why am I getting a permission denied error when trying to open a JSON file in my Docker container?
This error usually occurs when the user running the Docker container doesn’t have the necessary permissions to access the JSON file. By default, Docker containers run as the root user, but the file might be owned by a different user or have restrictive permissions. You can try running the container with a specific user or changing the file permissions to resolve the issue.
How can I change the permissions of the JSON file to allow access from my Docker container?
You can change the file permissions using the chmod command. For example, to grant read-write permissions to the owner and read permissions to the group and others, you can run the command `chmod 644 yourfile.json`. Alternatively, you can use the chown command to change the ownership of the file to the user running the Docker container.
Can I run my Docker container with a specific user to avoid permission issues?
Yes, you can run your Docker container with a specific user using the -u or –user flag. For example, `docker run -u myuser myimage` will run the container as the user “myuser”. Make sure to update the ownership of the JSON file to match the user running the container.
What if I’m using a Docker Compose file to run my container?
In a Docker Compose file, you can specify the user to run the container using the user directive. For example, `user: myuser` will run the container as the user “myuser”. Make sure to update the ownership of the JSON file to match the user running the container.
Are there any other considerations I should keep in mind when dealing with file permissions in Docker?
Yes, when dealing with file permissions in Docker, it’s essential to consider the volume mounts and permissions. Make sure to use the correct permissions and ownership when mounting volumes to avoid permission issues. Additionally, be cautious when using privileged containers, as they can pose security risks if not properly configured.